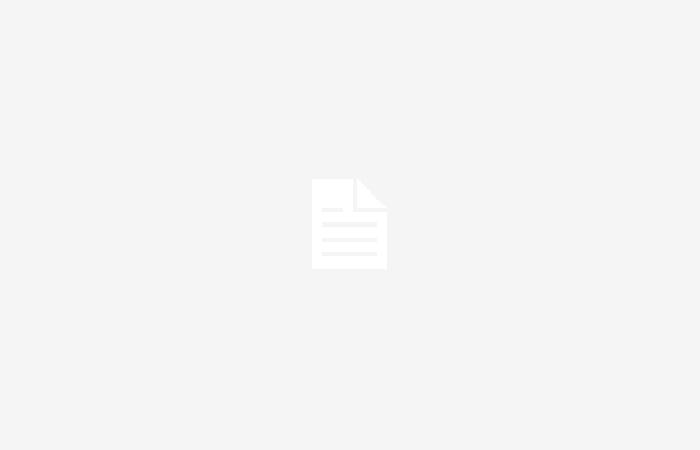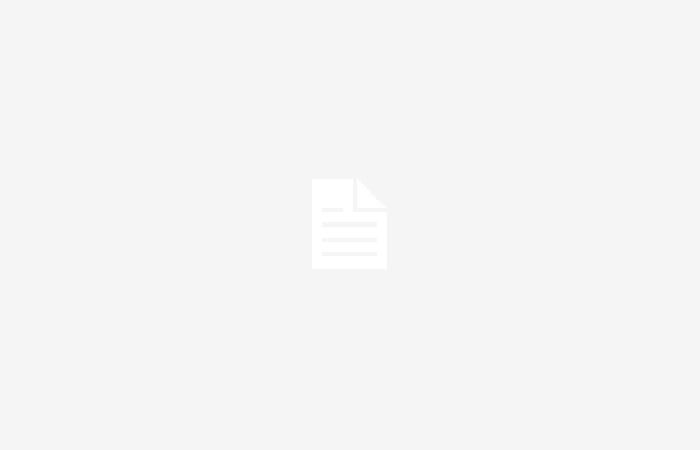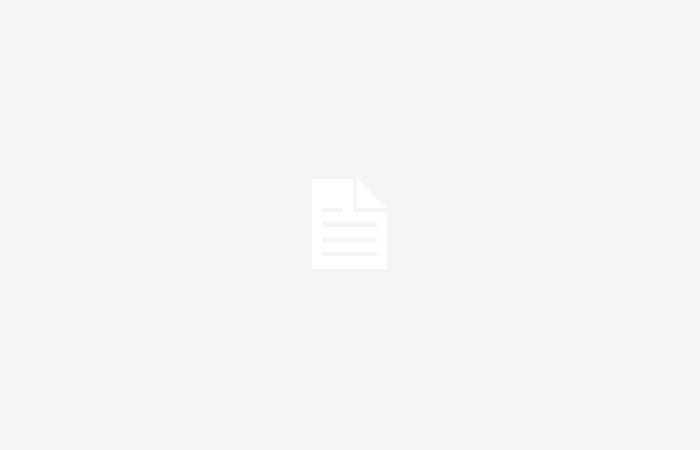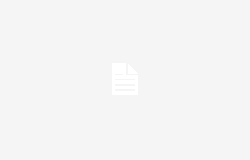Vous avez récemment changé d’emploi et vous êtes très heureux de ce changement, puisque vous pourrez enfin véritablement assumer le rôle pour lequel vous avez étudié et travaillé ces dernières années. Le seul changement, par rapport à l’emploi précédent, est que le lieu de travail n’est pas dans la même ville que celle où vous habitez, donc pour rejoindre le lieu de travail il faut nécessairement parcourir une distance en voiture.
Puisque vous aimeriez éviter de recevoir des amendes, peut-être parce que vous avez même légèrement dépassé la limite de vitesse, vous aimeriez comprendre comment activer les radars sur Google Mapspuisqu’il s’agit du système de navigation que vous utilisez habituellement, aussi bien sur votre smartphone que dans l’infodivertissement de votre voiture.
Pas de problème, je suis là pour vous aider. Mais avant de poursuivre, je tiens immédiatement à préciser que vous devez absolument respecter les limitations de vitesse imposées par le code de la route. Cependant, avoir une idée de l’emplacement d’un radar peut vous aider à maintenir votre vitesse dans les limites légales et à éviter des amendes indésirables. Cela dit, installez-vous confortablement, prenez cinq minutes de temps libre et continuez à lire les paragraphes suivants. Tout ce que je peux faire, c’est vous souhaiter une bonne lecture.
Indice
Comment activer la fonction radars sur Google Maps
Vous avez hâte de le découvrir comment activer la fonction radar sur Google Maps, Ce n’est pas vrai? Ne vous inquiétez pas, je vais maintenant vous donner toutes les informations dont vous avez besoin.
Vous devez savoir que la fonction radars sur Google Maps il ne nécessite aucune activation manuelle, car il est nativement intégré à l’application et activé côté serveur. Toutefois, si elle n’est pas présente sur votre appareil, assurez-vous d’utiliser la dernière version de l’application, que vous pouvez télécharger gratuitement sur le Play Store ou via l’App Store si vous utilisez un iPhone ou un iPad.
Une fois l’application téléchargée et installée, ouvrez-la et connectez-vous avec un compte Google si nécessaire. Habituellement, sur les appareils Android, l’application utilise automatiquement le compte associé à l’appareil. Une fois que vous atteignez l’écran principal de l’application, vous devrez vérifier si la fonction radars est active ou non (généralement elle est active par défaut).
Pour continuer, utilisez donc le champ de recherche en haut pour saisir le destination que vous avez l’intention d’atteindre, puis appuyez sur le bouton Directions. Maintenant, sélectionnez le support à utiliser (dans ce cas Voiture) et sélectionnez l’itinéraire que vous préférez parmi ceux qui vous sont proposés. Sur cet écran, vous verrez un aperçu de l’ensemble du parcours ainsi que la position des radars, reconnaissables paricône avec la machine de détection de vitesse avec fond orange. Si toutefois il a un fond bleu, cela signifie qu’il s’agit d’un radar mobile.
Si toutefois vous souhaitez signaler vous-même la présence d’un radar le long du parcours, il vous suffit d’appuyer sur le bouton avec leicône d’autocollant situé à droite et appuyez sur l’élément Radars mobiles dans le menu qui apparaît.
Comment dit-on? Vous aimeriez comprendre comment afficher les radars sur Google Maps via PC? Malheureusement dans ce cas, j’ai une mauvaise nouvelle pour vous, car sachez que la version web de Google Maps n’indique pas la présence de radars le long du parcours.
Comment activer les alertes sonores des radars sur Google Maps
Maintenant que vous comprenez comment activer la fonction radars sur Google Maps, vous aimeriez comprendre comment activer les alertes sonores des radars sur Google Maps, comme vous l’avez remarqué, bien qu’ils soient indiqués sur l’écran, vous ne recevez aucun avertissement sonore pendant que vous conduisez. Ne vous inquiétez pas, je vais maintenant vous montrer comment résoudre ce problème.
Pour continuer, ouvrez donc l’application Google Maps sur votre appareil, puis appuyez sur le boutonvotre icône d’avatar situé en haut à droite : dans le menu qui s’ouvre, appuyez sur l’élément Paramètres. Dans l’écran qui s’ouvre, appuyez sur l’élément Paramètres de navigation/Navigation et, dans l’écran qui s’ouvre, sélectionnez l’option Audio activé ou Avertissements uniquement sous la voix Statut audio coupépuis choisissez l’option Normale ou Haut sous la voix Volume des indications.
Réglez également sur Hon les leviers de voix Lire la voix via Bluetooth/Jouer la voix avec Bluetooth, Jouer la voix pendant les appels téléphoniques/Jouer en tant qu’appel Bluetooth Et Lire des signaux audio (uniquement sur Android). Pour vérifier que tout a été correctement configuré sur Android (cela n’est pas possible sur les appareils Apple), appuyez sur l’élément Jouer le son de test et écoutez le test audio que votre appareil produira.
Comment activer les radars sur d’autres applications

En plus de Google Maps, sachez qu’il existe également d’autres applications de navigation qui permettent d’activer des alertes en cas de présence de radars. C’est pourquoi je vais maintenant vous montrer comment activer les radars sur d’autres applications.
Par exemple, si vous utilisez Wazedisponible sur les appareils Android et sur iPhone et iPad, depuis l’écran principal de l’application, appuyez sur le bouton Menu situé en haut à gauche (l’icône avec les trois lignes) et depuis le menu qui s’ouvre appuyez sur l’élément Paramètres. Dans l’écran qui s’ouvre, accédez à Alertes et rapports > Rapports > Radars et assurez-vous que la voix reste Afficher sur la carte Et Des alertes pendant la conduite sont définies sur Hon.
Si toutefois vous souhaitez signaler vous-même la présence d’un radar le long du parcours, il vous suffit d’appuyer sur le bouton avec leicône d’autocollant situé en bas à droite et, dans le menu qui apparaît, appuyez sur l’élément Vélox mobile.
Si toutefois vous utilisez l’application Plans d’Apple, disponible uniquement sur iPhone, sachez que l’affichage des radars le long du parcours est actif par défaut, vous n’aurez donc aucune modification à apporter. De plus, comme dans les autres applications, il y a aussi la possibilité de marquer un radar mobile, il suffit d’appuyer sur l’élément Signaler une perturbation de la circulation (Signaler une modification sur CarPlay), puis appuyez sur l’élément Contrôle de vitesse.

Salvatore Aranzulla est le blogueur et vulgarisateur informatique le plus lu en Italie. Connu pour avoir découvert des vulnérabilités dans les sites Google et Microsoft. Il collabore avec des magazines informatiques et rédige la chronique technologique du journal Il Messaggero. Il est le fondateur d’Aranzulla.it, l’un des trente sites les plus visités d’Italie, où il répond facilement à des milliers de doutes informatiques. Il a publié pour Mondadori et Mondadori Informatica.